Hướng Dẫn Cách Đổi Màu Trong Photoshop Nhanh Chóng Và Đơn Giản
Photoshop là một trong những phần mềm chỉnh sửa ảnh chuyên nghiệp và mạnh mẽ nhất hiện nay. Với Photoshop, bạn có thể dễ dàng đổi màu ảnh cho vùng chọn hoặc cho cả tấm hình một cách dễ dàng chỉ với một vài thao tác đơn giản. Nếu đang muốn áp dụng tính năng này cho bức ảnh của mình, các bạn hãy đọc ngay bài viết hướng dẫn cách đổi màu trong Photoshop dưới đây của Hướng Nghiệp Á Âu nhé.
Đổi màu là một trong những tính năng được sử dụng rất nhiều trong Photoshop (Ảnh: Internet)
Có nhiều cách để đổi màu trong Photoshop. Tuy nhiên, trong phạm vi bài viết này Hướng Nghiệp Á Âu sẽ hướng dẫn cho bạn 3 cách đổi màu dễ dàng bằng 2 công cụ là Replace Color và Hue/Saturation.
Cách 1: Sử dụng công cụ Replace Color.
Đúng như tên gọi, Replace Color là công cụ cho phép bạn đổi màu của toàn bộ bức ảnh hoặc một vùng chọn bất kì sang một màu khác. Cách sử dụng công cụ này cũng khá đơn giản, các bạn chỉ cần thực hiện theo các bước dưới đây:
Bước 1: Sau khi mở bức ảnh trên Photoshop, bạn chọn Selection Tool => Quick Selection Tool.
Nhấp vào biểu tượng Quick Selection Tool để chọn công cụ
Bước 2: Khoanh vùng phần ảnh mà bạn muốn đổi màu. Khi chọn xong, bạn sẽ thấy vùng chọn có hình răng cưa di chuyển.
Sử dụng Selection Tool để chọn vùng mà bạn muốn đổi màu trên bức ảnh
Bước 3: Bạn click chuột phải vào vùng chọn và nhấn Layer Via Copy để tạo một Layer mới chỉ gồm vùng vừa chọn. Hoặc bạn có thể nhấn tổ hợp phím Ctrl + J để tạo ngay một Layer mới.
Tạo một layer mới chỉ gồm vùng chọn mà bạn đã tạo ở bước trên
Bước 4: Bạn Click chọn Layer mới vừa tạo, sau đó bạn nhấn vào menu Image => Adjustments => Replace Color…
Tính năng Replace Color nằm trong menu Image
Bước 5: Bảng công cụ Replace Color hiện ra, bạn hãy chọn công cụ Eyedropper (có biểu tượng hình ống nhỏ giọt) rồi click vào màu cần đổi trên ảnh. Sau khi chọn, bạn sẽ thấy màn hình bên dưới hiện ra phần vùng chọn có màu trắng đánh dấu đó là phần sẽ đổi màu.
Khi chọn vào vùng cần đổi màu, màn hình bên dưới sẽ sáng màu lên
Bước 6: Ở phía dưới màn hình hiển thị bạn sẽ thấy có một ô vuông màu ghi chữ Result. Bạn nhấn vào đó và bảng chọn Color Picker hiện ra.
Bảng màu Color Picker hiện ra khi nhấn vào ô màu Result
Bước 7: Bạn chọn màu mà mình muốn đổi, sau đó nhấn OK.
Sau khi nhấn OK, kết quả sẽ như hình trên
Bước 8: Bạn hãy quan sát vùng màu mà mình chọn, nếu màu chưa đổi hết bạn hãy chọn công cụ Eyedropper + (có biểu tượng hình ống nhỏ giọt với dấu + nhỏ ở dưới) và chọn hết những vùng nào chưa đổi màu. Sau khi click vào thì những vùng màu chưa biến đổi sẽ tự động chuyển sang màu bạn đã chọn.
Bạn dùng công cụ Eyedropper + để chọn những phần chưa đổi màu
Bước 9: Sau khi đã đổi màu xong, bạn nhấn OK để thoát khỏi bảng Replace Color.
Kết quả sau khi chỉnh màu của đối tượng
Như vậy là xong, chỉ với 9 bước trên là các bạn có thể đổi màu bức ảnh của mình đơn giản. Khi làm cách này các bạn cần phải lưu ý là phải chọn vùng chọn thật kỹ để không bị sót bất kỳ vị trí nào trên đối tượng cần chỉnh màu.
Cách 2: Sử dụng tính năng Hue/Saturation
Tiếp đến Hướng Nghiệp Á Âu sẽ hướng dẫn bạn cách đổi màu trong Photoshop bằng công cụ Hue/Saturation. Giống như Replace Color, tính năng này của Photoshop cũng giúp bạn chỉnh màu của bức ảnh. Với tính năng này bạn có thể đổi màu cho một vùng chọn hoặc cho nhiều chi tiết khác nhau của bức ảnh.
Đổi màu cho một đối tượng
Để đổi màu cho một đối tượng, bạn phải khoanh vùng đối tượng đó, sau đó mới bắt đầu chỉnh màu bằng Hue/Saturation. Các bạn hãy làm như sau:
Bước 1: Sau khi mở bức ảnh trên Photoshop, bạn chọn Selection Tool => Quick Selection Tool.
Như cách làm trên, bạn cũng chọn Quick Selection Tool để chọn đối tượng cần chỉnh màu
Bước 2: Bạn khoanh vùng phần ảnh muốn đổi màu.
Bạn khoanh vùng phần ảnh muốn đổi màu như hình
Bước 3: Sau khi chọn 1 đối tượng, bạn nhấn vào menu Layer.
Chọn Layer trên thanh menu của Photoshop
Bước 4: Một bảng chọn xổ xuống, bạn tìm đến dòng New Adjustment Layer => Hue/Saturation.
Chọn Hue/Saturation trong menu Layer
Bước 5: Sau khi nhấn vào, bạn sẽ thấy có một bảng tên New Layer hiện ra, bạn chỉ cần điền tên mà mình muốn đặt vào phần Name. Khi này, Photoshop sẽ tạo ra một Layer nữa có hình biểu tượng của Hue/Saturation trong bảng Layer.
Bảng New Layer hiện ra khi bạn chọn Hue/Saturation
Photoshop sẽ tạo một Layer mới, bao gồm biểu tượng Hue/Saturation, một mắc xích cùng với Layer của vùng chọn
Bước 5: Bảng công cụ Hue/Saturation sẽ hiện lên. Lúc này bạn chỉ cần kéo thanh Hue, Saturation và Lightness để chỉnh màu mình muốn.
Bạn có thể thấy bảng tùy chỉnh màu sắc hiện ra ở cột bên phải
Đổi màu cho nhiều đối tượng
Nếu trong bức ảnh của mình, bạn không chỉ muốn đổi 1 mà rất nhiều chi tiết có chung màu với nhau sang một màu khác, ví dụ như đổi màu của lá cây từ xanh sang vàng cam để tạo hiệu ứng mùa thu thì bạn hãy làm như sau:
Bước 1: Bạn chọn menu Layer => New Adjustment Layer => Hue/Saturation. Nếu muốn chọn nhanh tính năng này bạn hãy nhấn vào phím tắt có biểu tượng hình tròn tô màu một nửa trong thanh công cụ ở dưới và chọn Hue/Saturation.
Bạn có thể chọn nhanh Hue/Saturation bằng cách chọn biểu tượng hình tròn tô màu một nửa ở dưới rìa phải trong Photoshop
Bước 2: Sau khi tình năng Hue/Saturation mở ra, bạn chú ý vào mục Master. Khi nhấn vào bạn sẽ thấy Photoshop cung cấp cho bạn 6 kênh màu cơ bản là Reds (đỏ), Blues (xanh dương), Cyans (xanh lơ), Greens (xanh lá), Yellows (vàng), Magentas (cánh sen).
Photoshop cung cấp 6 kênh màu cho bạn lựa chọn
Bước 3: Bạn muốn chỉnh màu nào thì hãy chọn kênh màu đó, trường hợp màu bạn muốn chỉnh không phải 6 màu trên, các bạn hãy chọn kênh gần với màu mà bạn muốn chỉnh nhất. Ví dụ: Bạn muốn đổi màu cam thì hãy chọn kênh màu gần với cam là màu đỏ (Red).
Chọn kênh màu Greens để chỉnh màu của cỏ
Bước 4: Sau khi chọn xong kênh màu, bạn hãy kéo các thanh Hue, Saturation, Lightness để chỉnh màu theo ý muốn của mình là xong.
Cỏ đã được chỉnh từ màu xanh lá thành màu vàng
Hy vọng với bài viết hướng dẫn đổi màu trong Photoshop trên đây của Hướng Nghiệp Á Âu, các bạn đã có thể chỉnh sửa màu sắc trong bức ảnh của mình. Nếu muốn biết thêm nhiều thủ thuật khác trong Photoshop, cũng như muốn học Nhiếp Ảnh Thương Mại để sử dụng thành thạo phần mềm này, các bạn hãy liên hệ ngay tới số tổng đài 1800 255748 của Hướng Nghiệp Á Âu để được tư vấn nhanh chóng và miễn phí nhé.
ĐƠN VỊ TUYỂN DỤNG CHEFJOB.VN
ĐẦU BẾP - BẾP BÁNH - PHA CHẾ - PHỤC VỤ - BUỒNG PHÒNG
LỄ TÂN - QUẢN LÝ NHÀ HÀNG - KHÁCH SẠN
Hotline: 1900 2175 - Web: www.chefjob.vn
SIÊU THỊ ĐVP MARKET
Chuyên bán sỉ lẻ Nguyên liệu - Dụng cụ - Máy móc
TRÀ SỮA - CAFÉ - QUÁN ĂN - QUÁN KEM - KINH DOANH BÁNH
Hotline: 028 7300 1770 - Web: www.dvpmarket.com







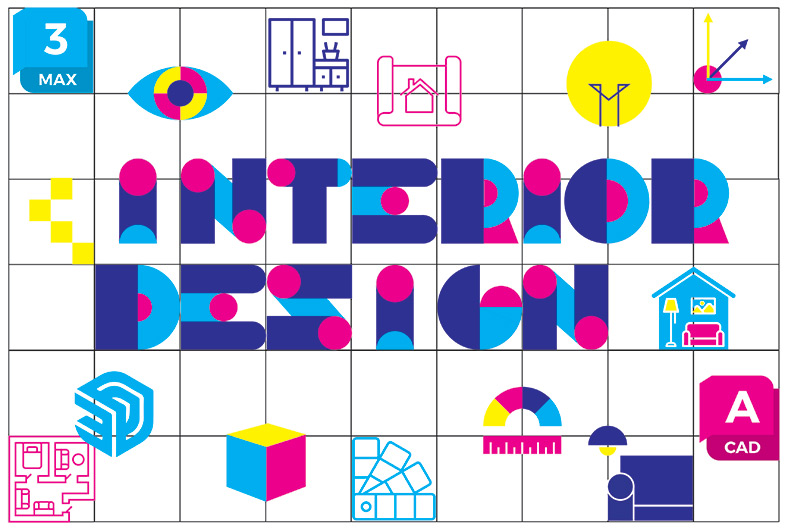

































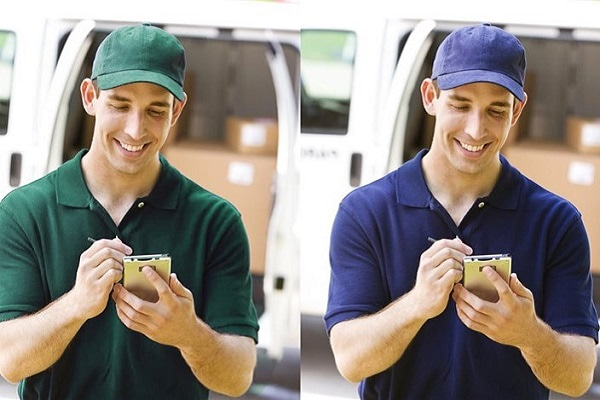
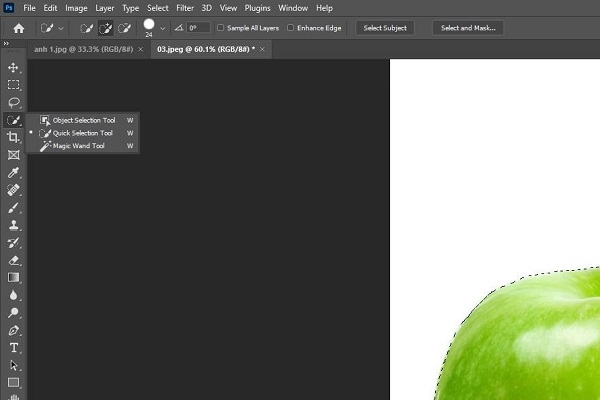
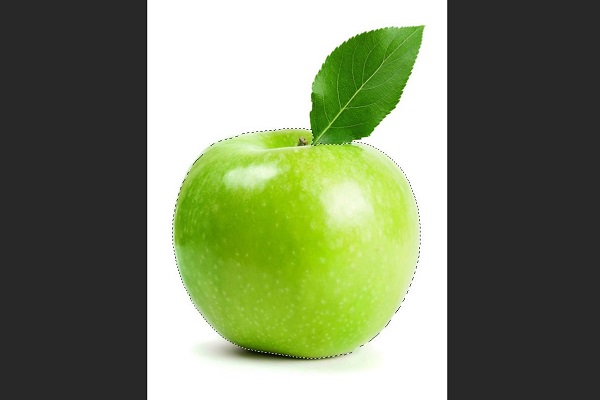
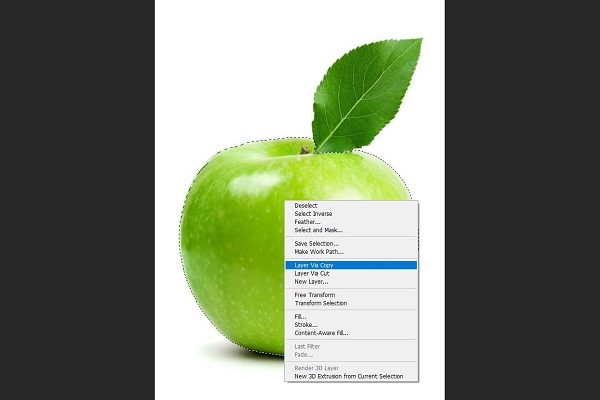
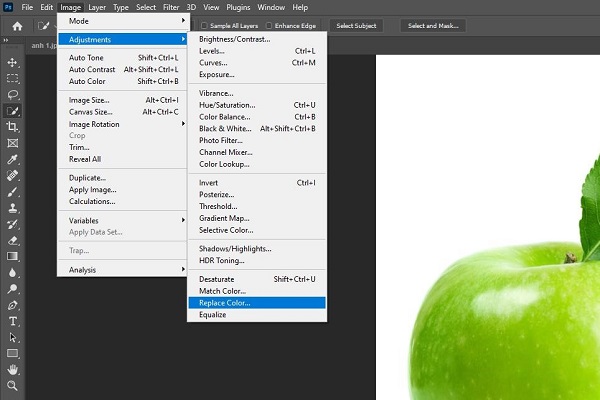
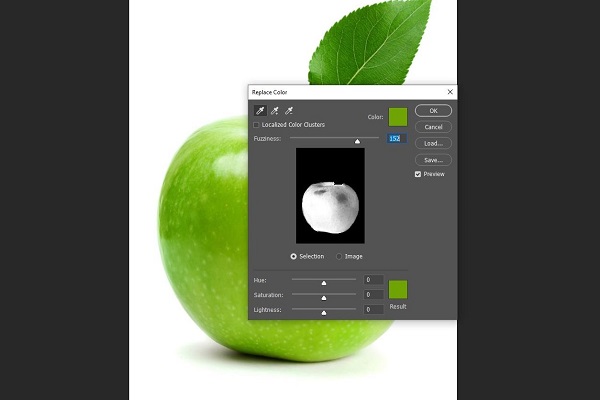
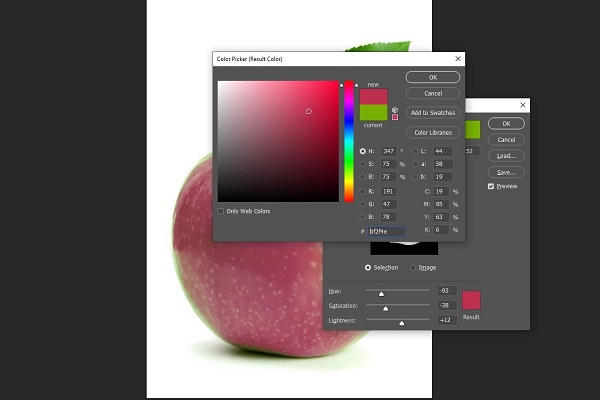
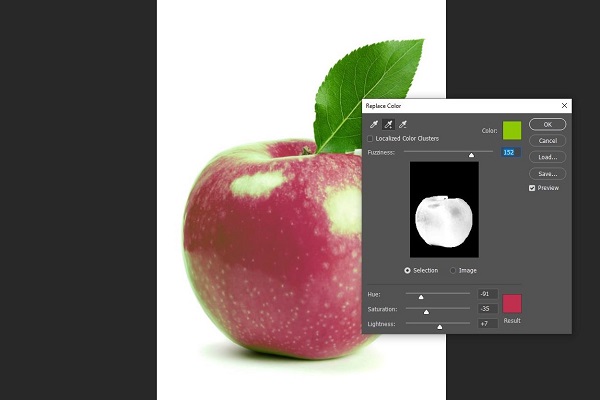
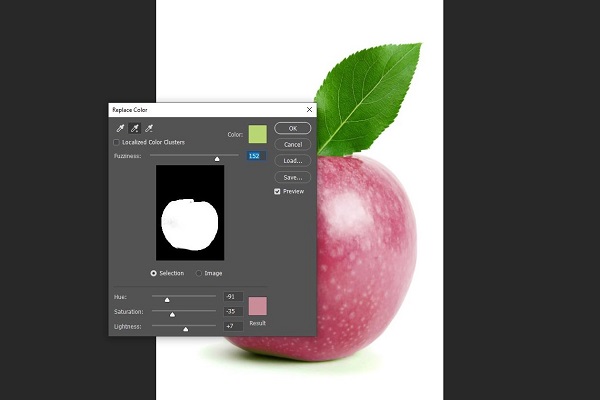

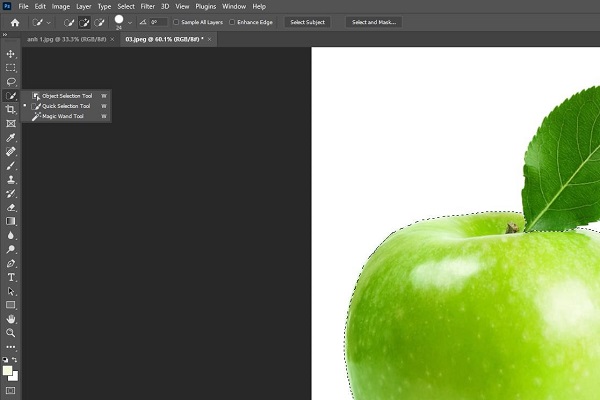
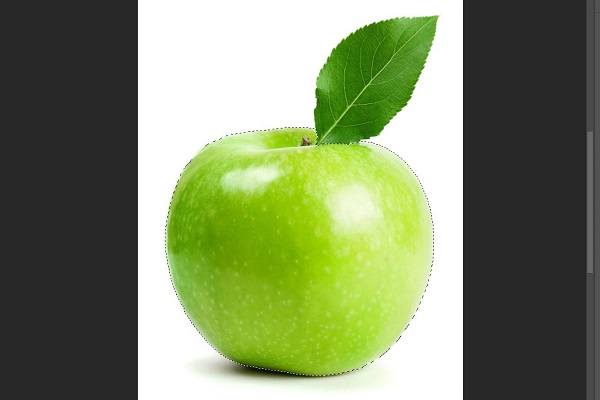
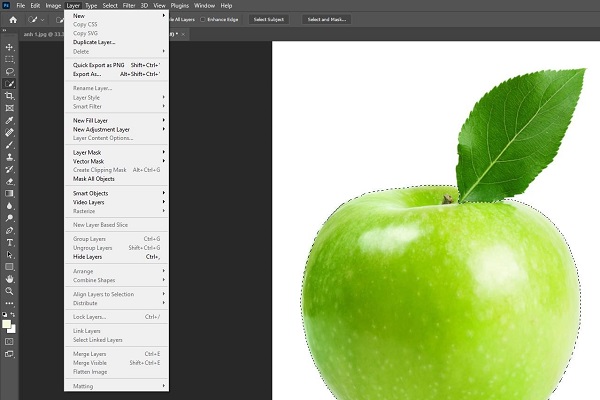
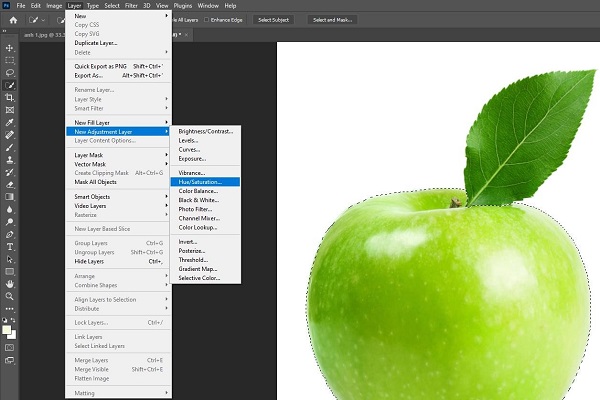
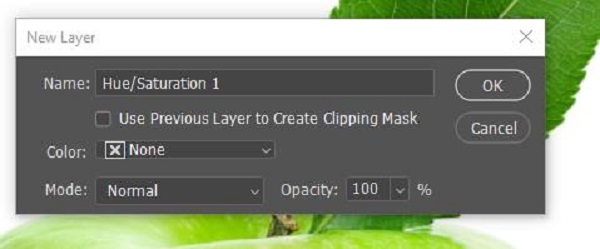
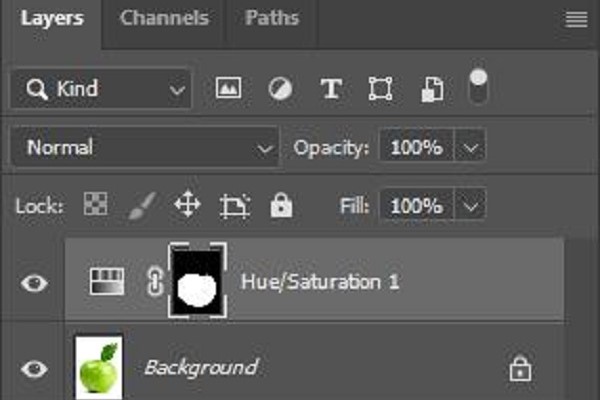
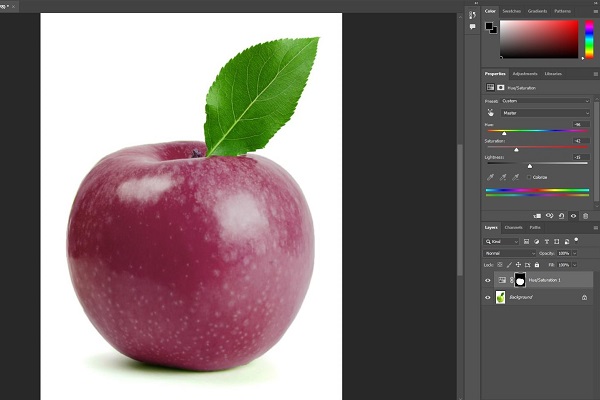
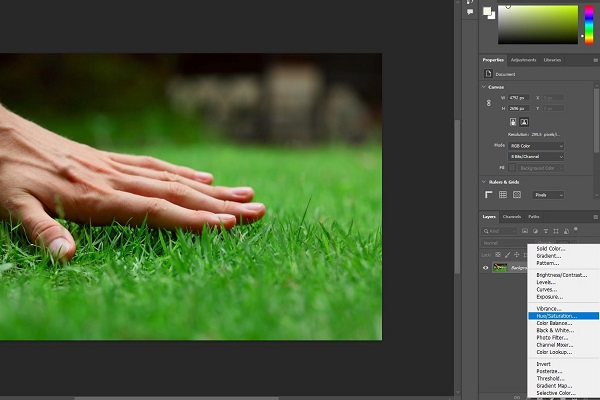
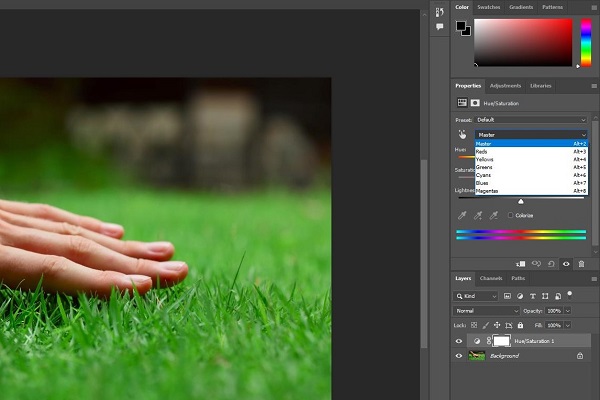
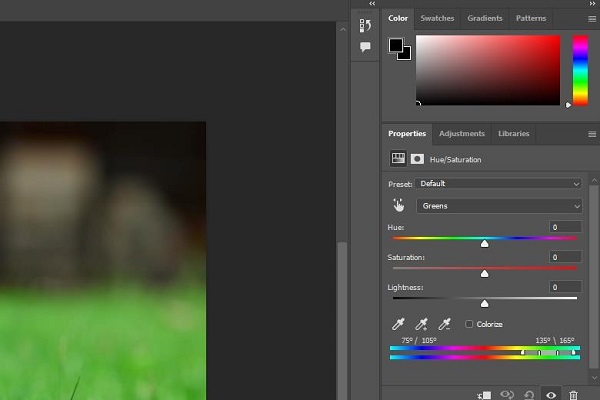
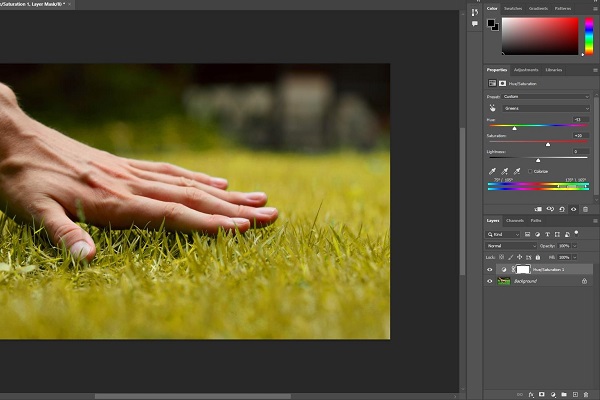


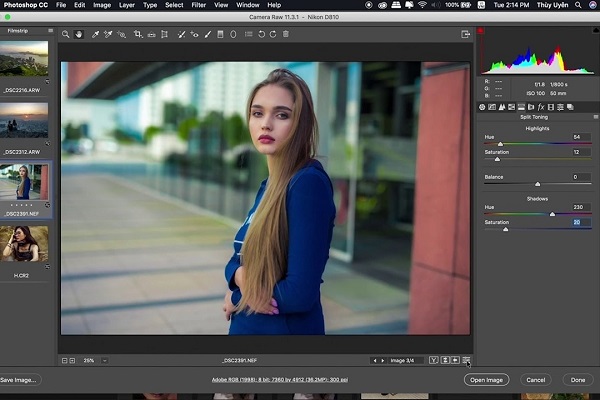
Ý kiến của bạn